对于科研人员来说,Origin可以说是必备的。在讲解具体操作之前,需要对其有一定的初步认识,首先我们以Origin 2015为例,介绍一下。
Origin主要的两大功能是图表绘制和数据分析。Origin绘图是基于模板的,Origin提供了各式各样的二维和三维绘图模板,绘图时,用户只要选择所需的模板即可。
Origin数据分析包括数据的排序、计算、统计、频谱变换、函数拟合等多种数学分析功能。
Origin可以方便地导入其他应用程序生成或科学仪器记录的数据,进而利用内置的二维、三维等图形模板对其进行可视化作图,还可以利用内置的插值、拟合函数以及Label Talk、OriginC等编程语言对其数学运算、分析处理等。
Origin的工作环境:
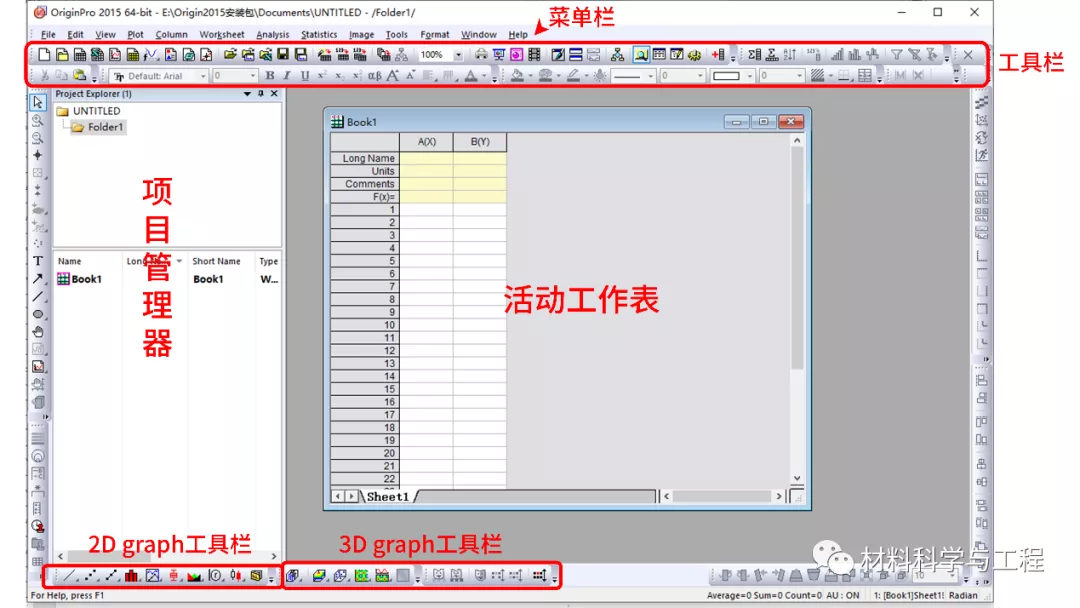
接下来,大家用Origin的时候有时候手滑会关掉一些窗口,就像是项目管理器这种,所以接下来,我们来说一下,怎么能找到他们。
我们现在看到的基础部分是都可以在菜单栏里面的view菜单里面找到。从下面这个图中,找到对应的菜单栏和工具栏就可以,把前面的沟沟打开,就能在页面上打开了。
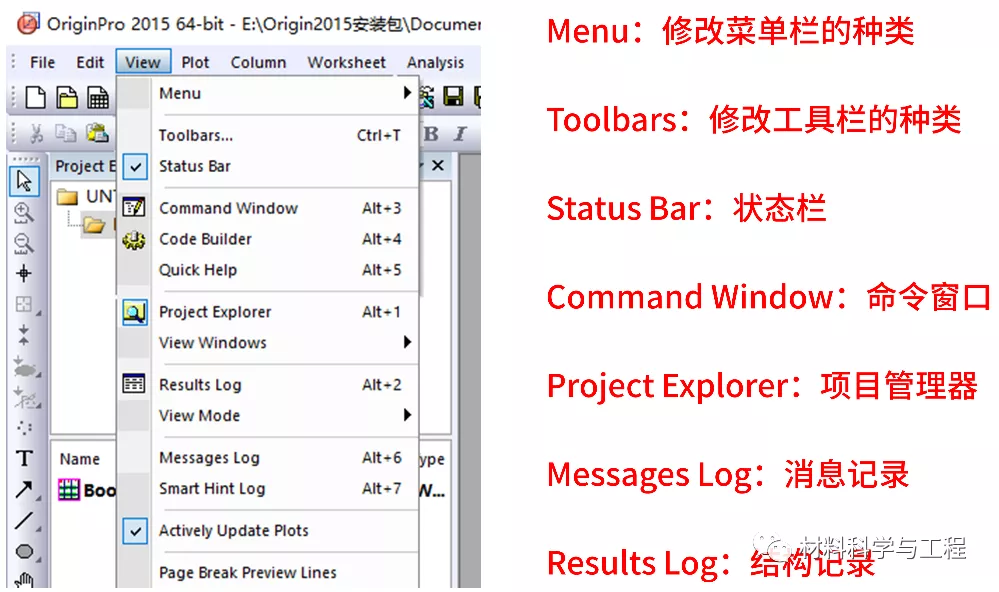
接下来咱们来介绍一下工具栏的开关,这个需要打开Toolbars,得到下面那个窗口。
① 菜单栏里View → Toolbar,打开Customize Toolbar对话框。
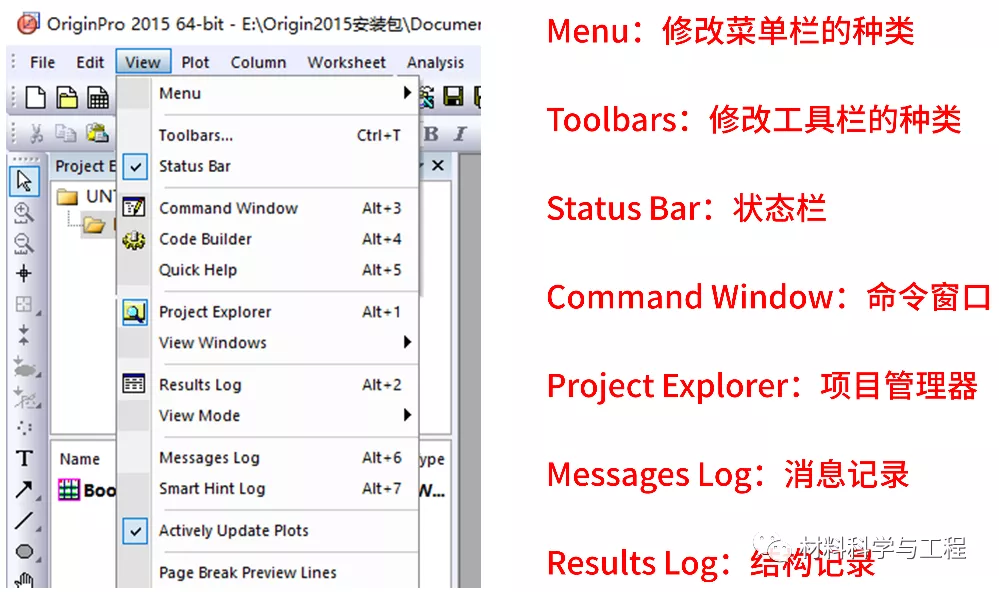
②在Toolbar标签卡中,自我定制需要的工具栏。
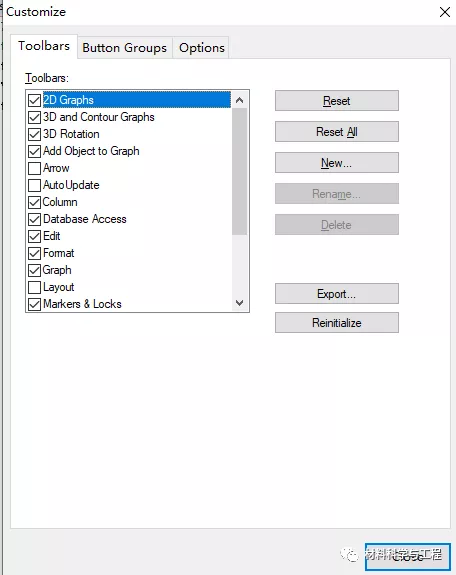
同时,我们也可以定制工具栏,同上面的操作,咱们打开Button Group标签卡。将不需要的工具按钮拖到Buttons区,将需要的工具按钮从Buttons区拖向工具栏。这样我们就可以定制我们每一个工具栏。

切换工具栏显示方式双击固定显示工具栏的最左侧可以将其切换为浮动方式,或者拖动固定工具栏离开工作栏区域切换为浮动显示。双击浮动工具栏的标题栏,或者将其拖回工具栏区切换为固定工具栏。

同时在Origin中,自带了好多示例,我们可以自己学习,在Origin中打开。我们简单的导入一个数据,我们在菜单栏点出import,点击Single ASCII。找到Origin安装文件里面的Samples文件夹,里面有各种类型的文献,供我们自行学习。
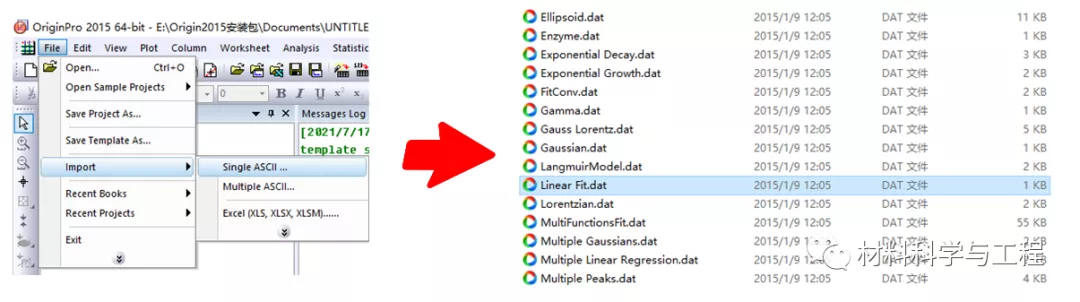
我们选用Linear Fit文件,用一个简单的图,我们打开这文件在活动区内得到几组数据。同时,选定第一列和第四列数据。
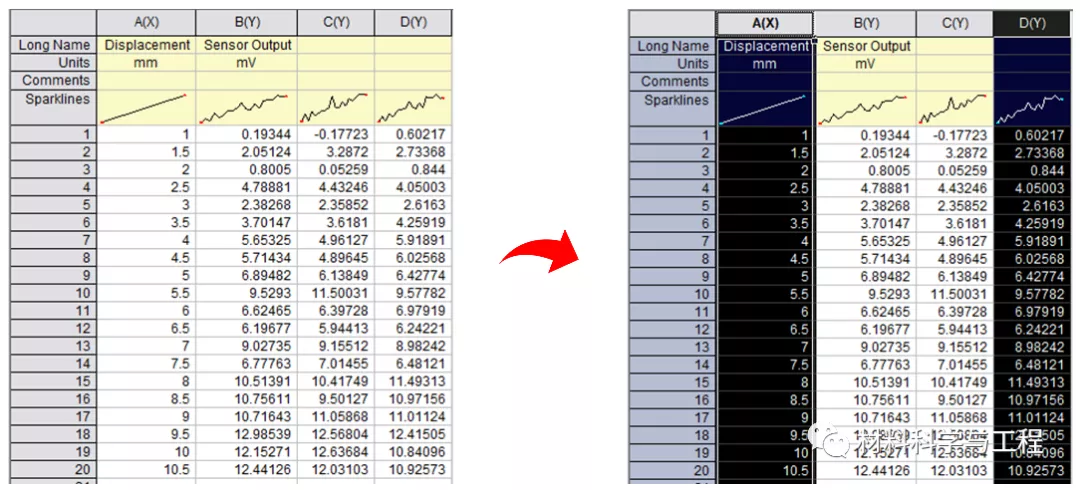
选定数据之后,找到2D 工具栏中Scatter,我们得到了这样的散点图。
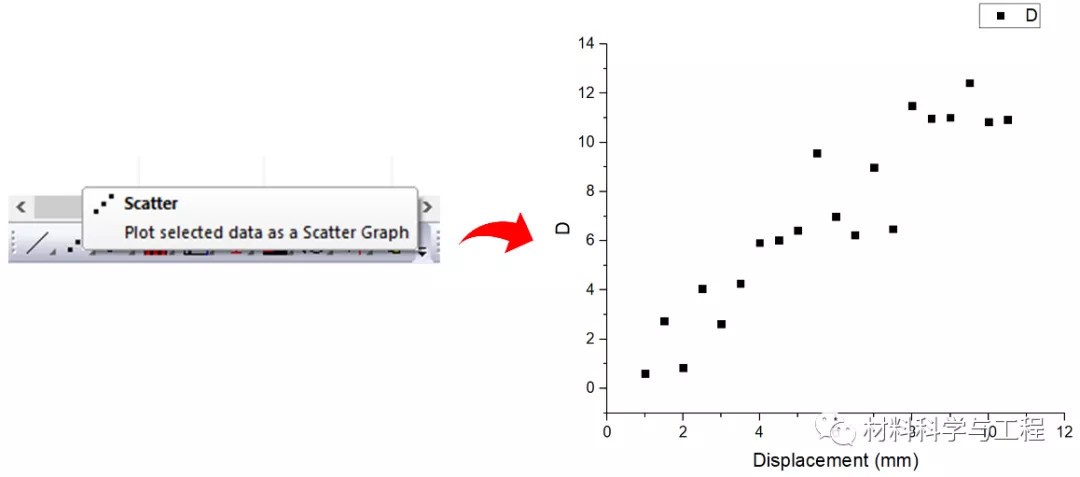
相信通过本期的介绍,初学者对origin有了大致的认识。下一期我们将继续介绍更多操作,敬请关注。(文:doby)
本文来自微信公众号“材料科学与工程”。欢迎转载请联系,未经许可谢绝转载至其他网站。
